1/ Exporter les bases de données de Parcoursup
Se connecter à Parcoursup
🔗 Lien de connexion : https://gestion.parcoursup.fr/
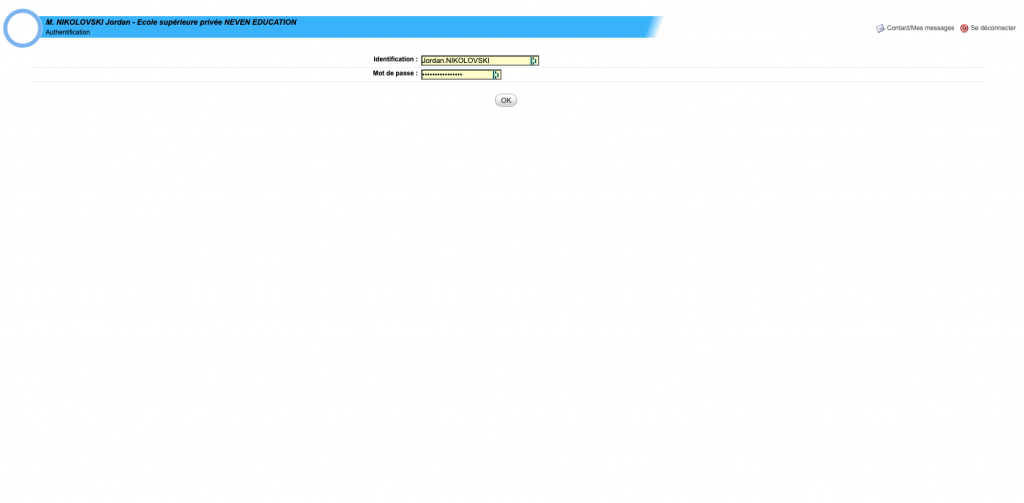
Sélectionnez “Export de donnée”
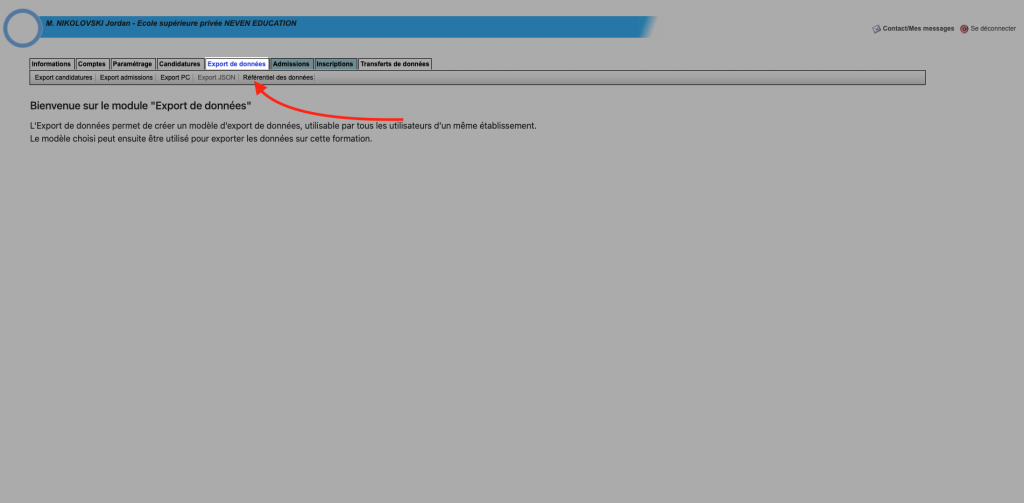
Sélectionnez “export de candidatures”
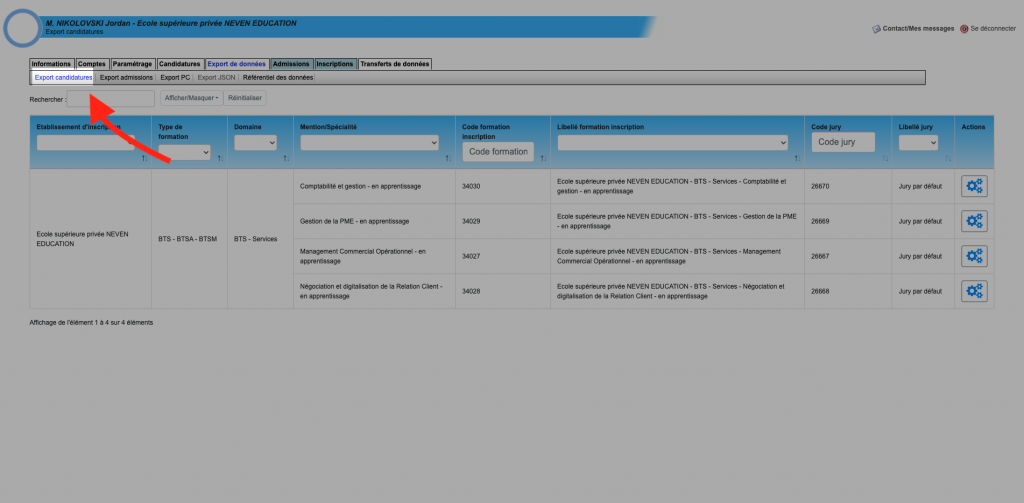
Cliquez sur le rouage à droite
Chaque rouage définit une base de donnée par formation.
🚨 Pour exporter les étudiants de plusieurs formations, il faudra faire plusieurs export. Une formation = un export.
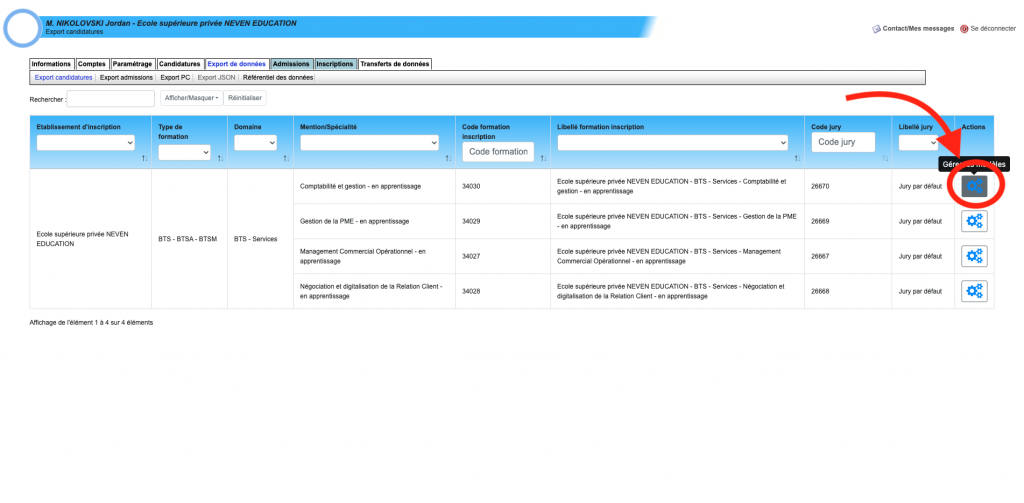
Cliquez sur exporter
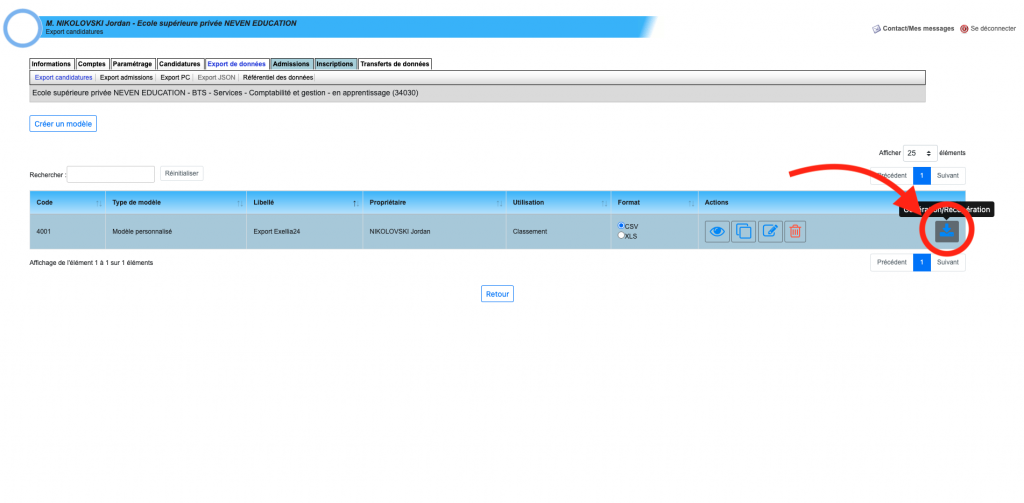
Générez la base de donnée
🚨 Attention, il est très important de générer une nouvelle base de donnée avant chaque import. Cela permet de mettre à jour l’import et par conséquent de n’oublier aucun lead.
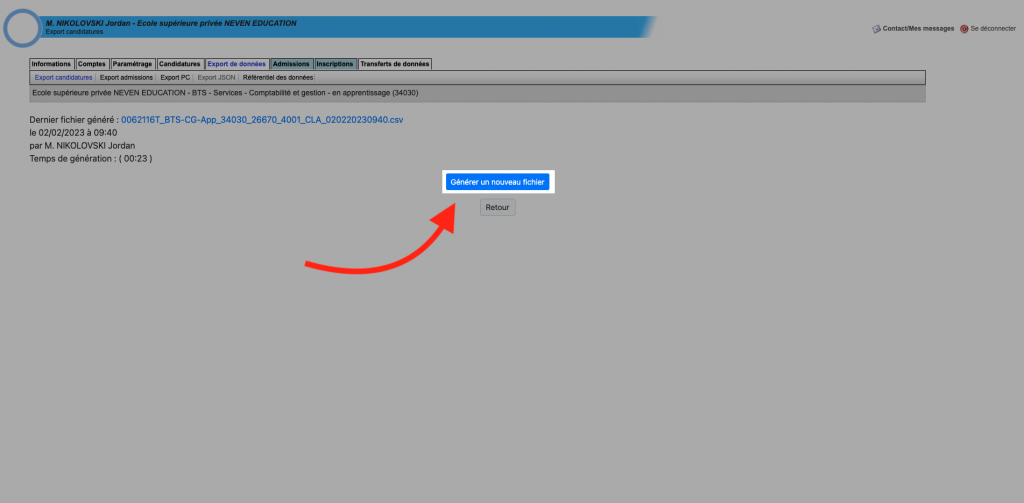
Confirmez la génération de fichier
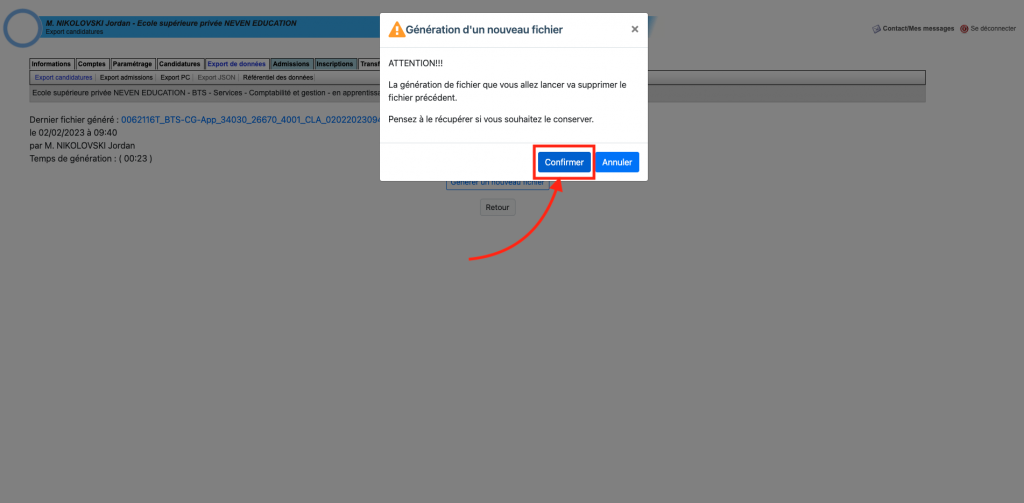
Téléchargez la base de donnée
Cliquez sur le nom du fichier pour télécharger la base de donnée.
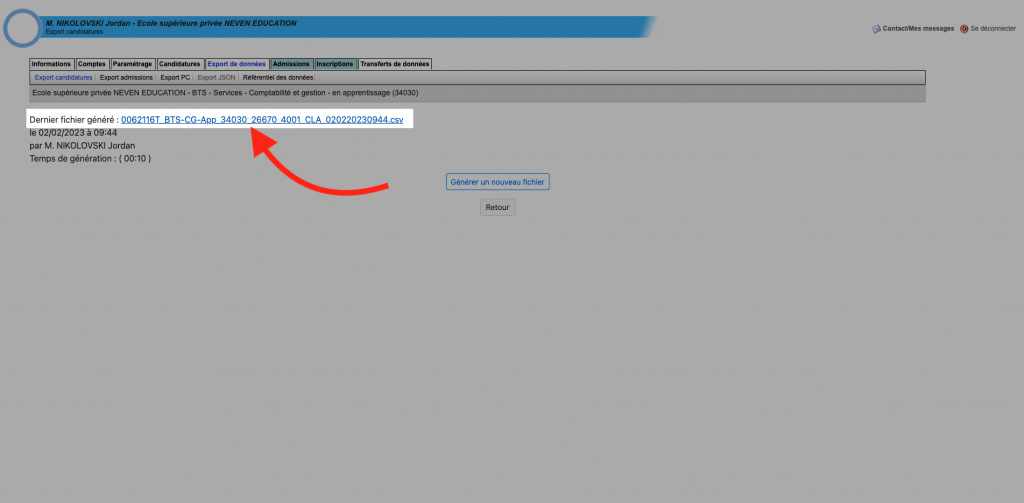
🚨 Pour importer des leads dans Bitrix24. Il est important d’importer des contacts puis les transactions qui se rattachent aux contacts. Procédez comme suit :
2/ Modifier le fichier sur Excel
Les champs à ajouter/modifier pour les imports de contacts :
- Source
- Marque
- Mentions: Modèle
- Mettre dans toutes la colonne : Particulier
- Mentions (France): Adresse
- Mentions (France): Adresse – type
- Mettre dans toutes la colonne : Adresse postale
- Mentions (France): Adresse – code postal
- Mentions (France): Adresse – Ville
- Mentions (France): Adresse – rue, maison n°
- Mentions (France): Prénom
- Mettre dans toutes la colonne : le prénom des étudiants
- Mentions: Prénom
- Mettre dans toutes la colonne : le prénom des étudiants
- Mentions (France): Nom
- Mettre dans toutes la colonne : le nom des étudiants
- Mentions (France): Nom
- Mettre dans toutes la colonne : le nom des étudiants
Les champs à ajouter/modifier pour les imports de transactions:
- Produit
- Source
- Marque
- Stade du marche
- Contact
3/ Importer des contacts
Rendez-vous sur la base de donnée “Clients”
Dans un premier temps, rendez vous dans la section “CRM” menu à gauche, puis l’onglet “Clients” enfin sélectionner le menu “Contacts”
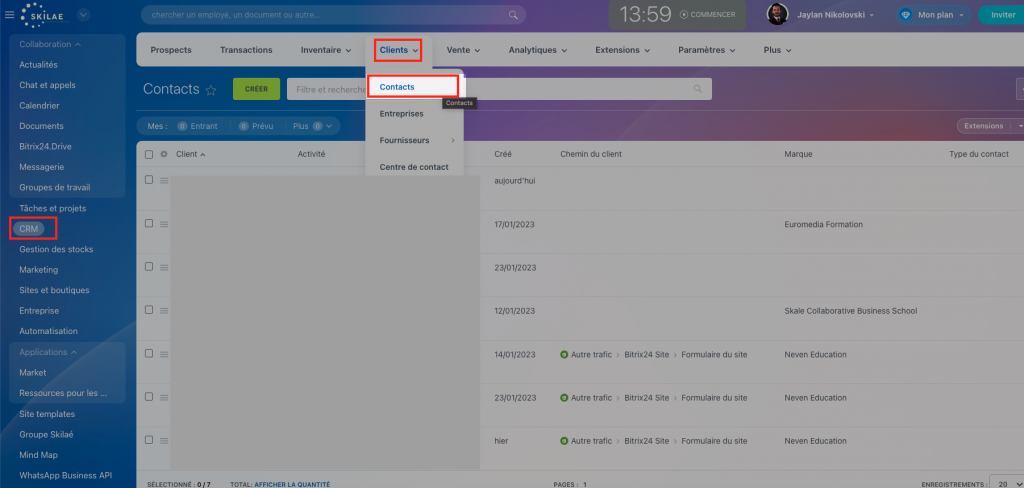
Cliquez sur le rouage en haut à droite
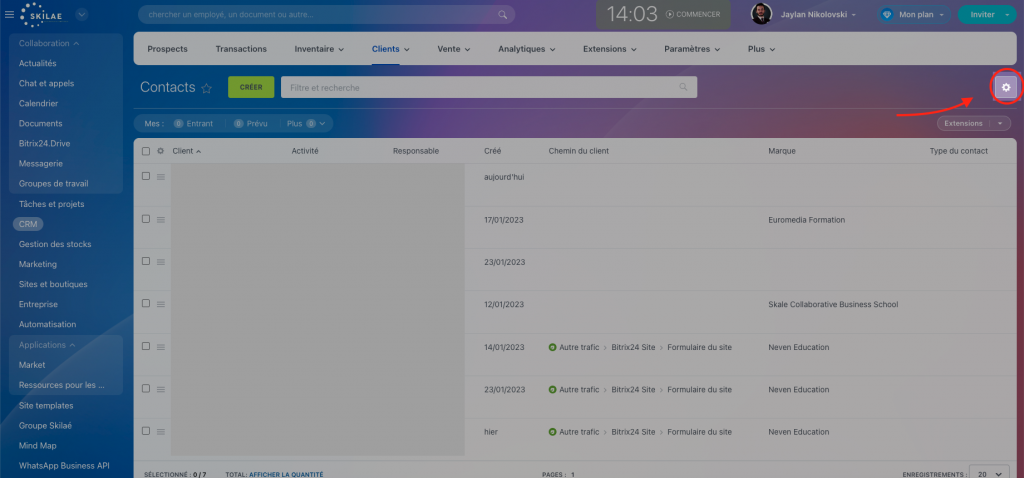
Sélectionner “Importer un fichier CSV personnalisé
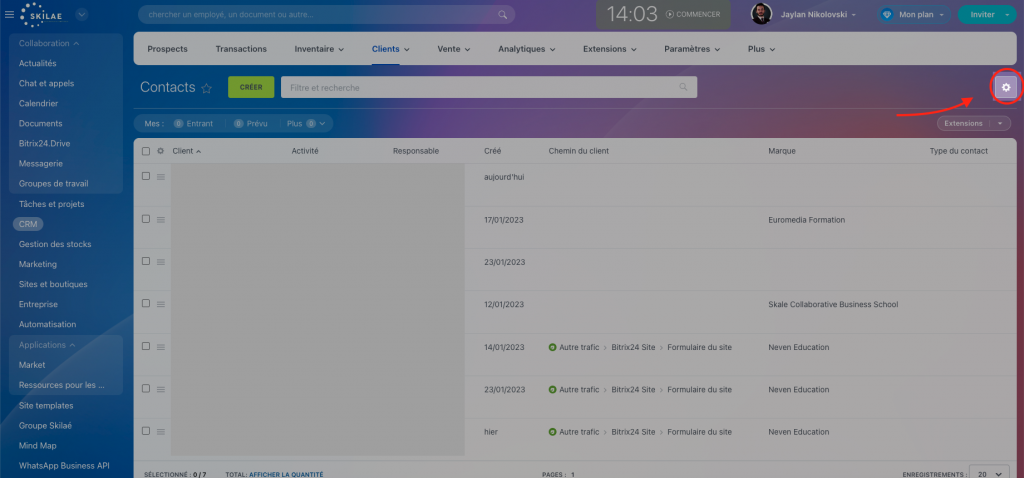
Ajoutez votre fichier d’import puis sélectionner les paramétrages comme suit :
💡 Pour le champ “Responsable” il est recommandé de mettre le nom de la personne qui effectue l’import.
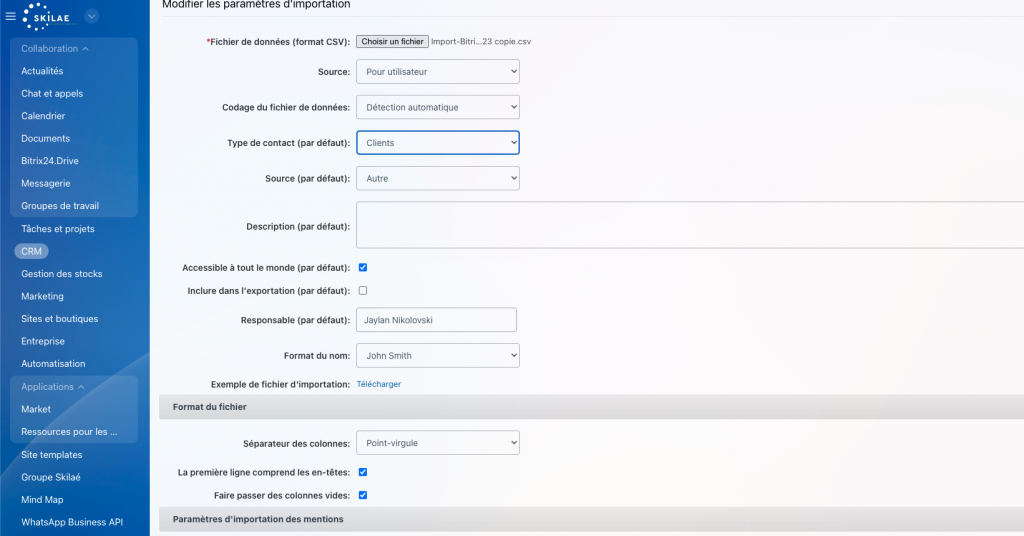
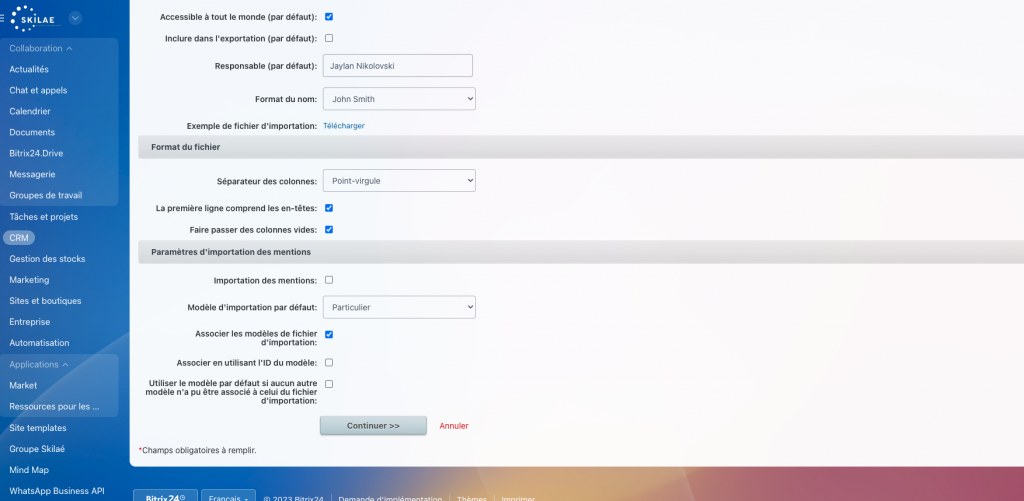
Puis cliquer sur “continuer”
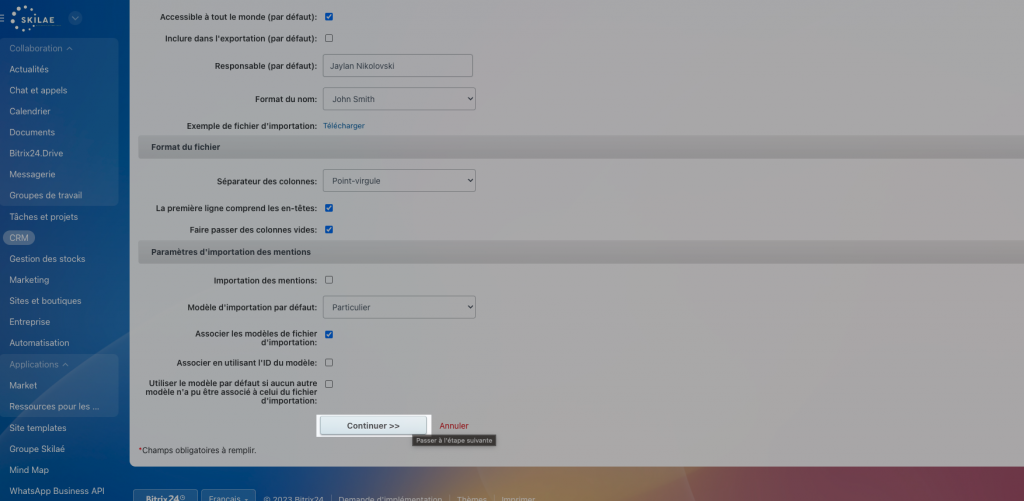
Sélectionner la version de codage
💡 Pour tous les imports de fichier CSV sur Bitrix24, sélectionnez UTF-8
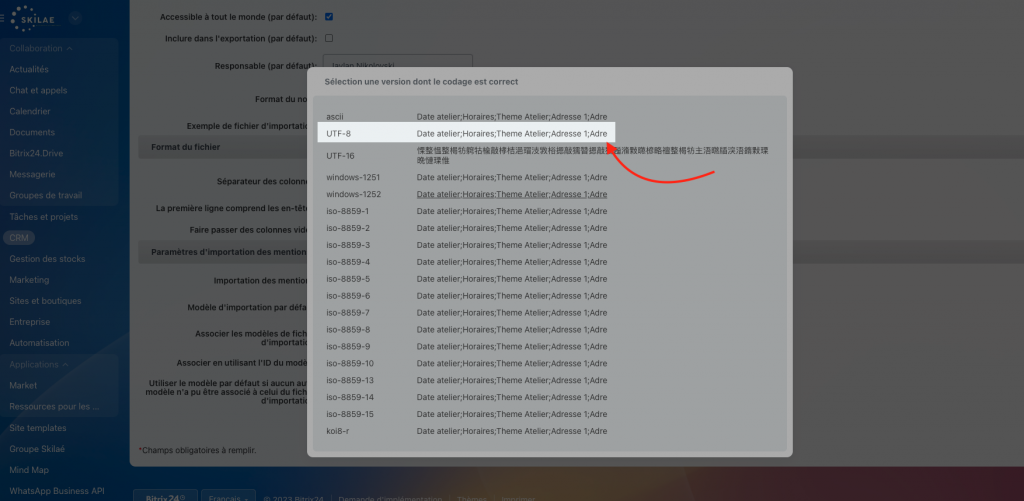
Relier les champs du fichier CSV avec les champs Bitrix24
💡 Pour les imports “Atelier Pôle Emploi”, 4 champs suffissent : Nom – Prénom – Numéro de téléphone et e-mail.
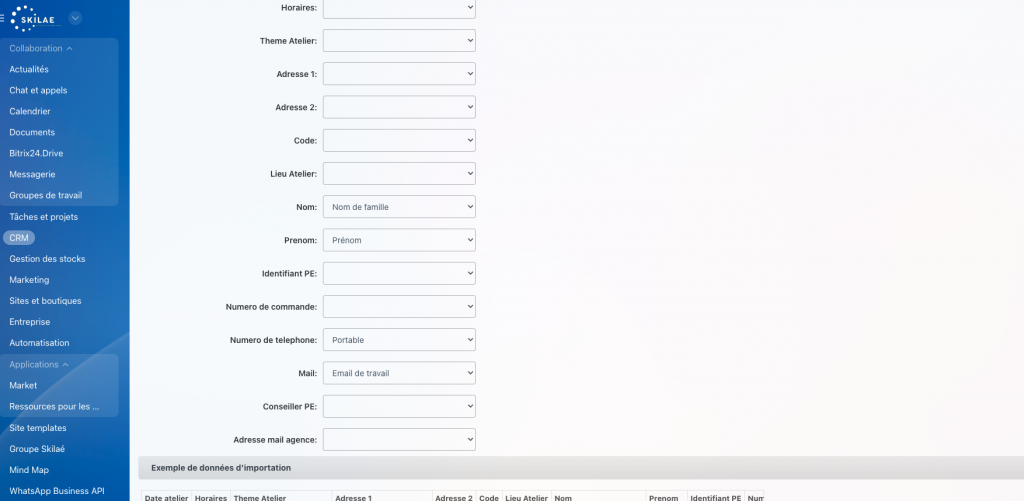
Une fois les différents champs sélectionner, passez à l’étape suivante.
Cliquer sur “Continuer”
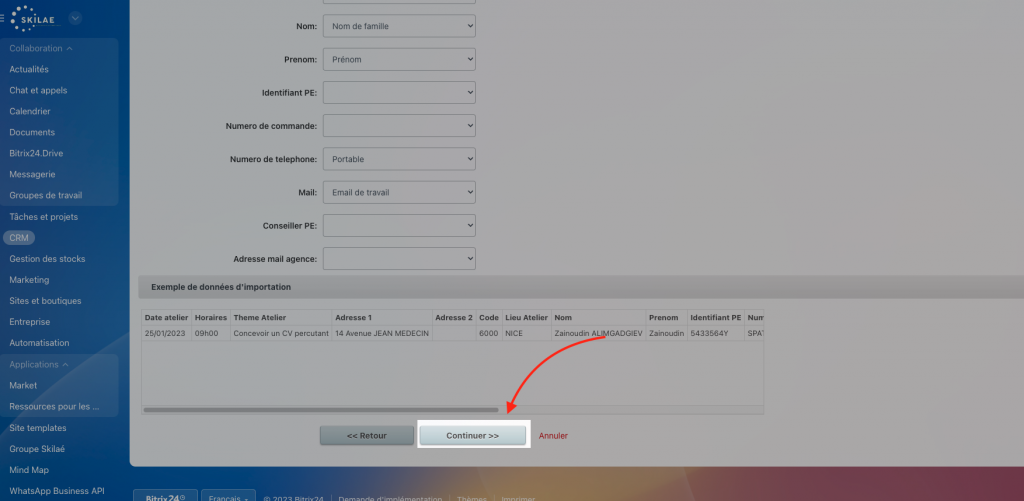
Autorisez la gestion des doublons
Assurez vous que les champs “Nom complets, téléphone et e-mail” pour le contrôle de l’unicité sont correctement cochés. Enfin cliquez sur continuer.
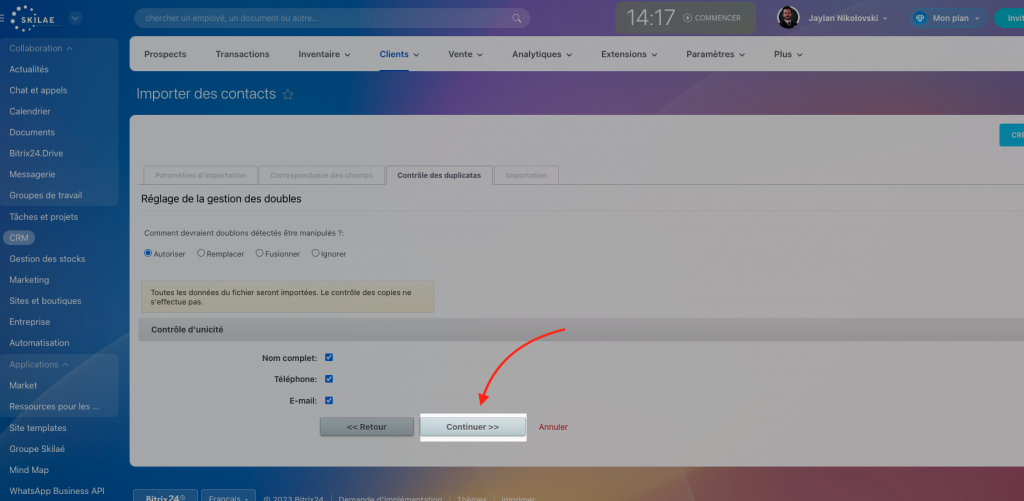
🎉Félicitation ! 🎉 Vous avez correctement réussit votre import. Vous pouvez passer à l’étape d’import des transactions ci-dessous.



